Do you need a duplicate of your concert or sports tickets in case of an emergency How To Screenshot on Windows ? Do you require an extra copy of a receipt in order to return an item? Taking a screenshot is a simple approach to guarantee you have multiple copies of these critical documents. There are a couple simple ways to snap screenshots of your entire (or partial) screen in Windows 10 or Windows 11.
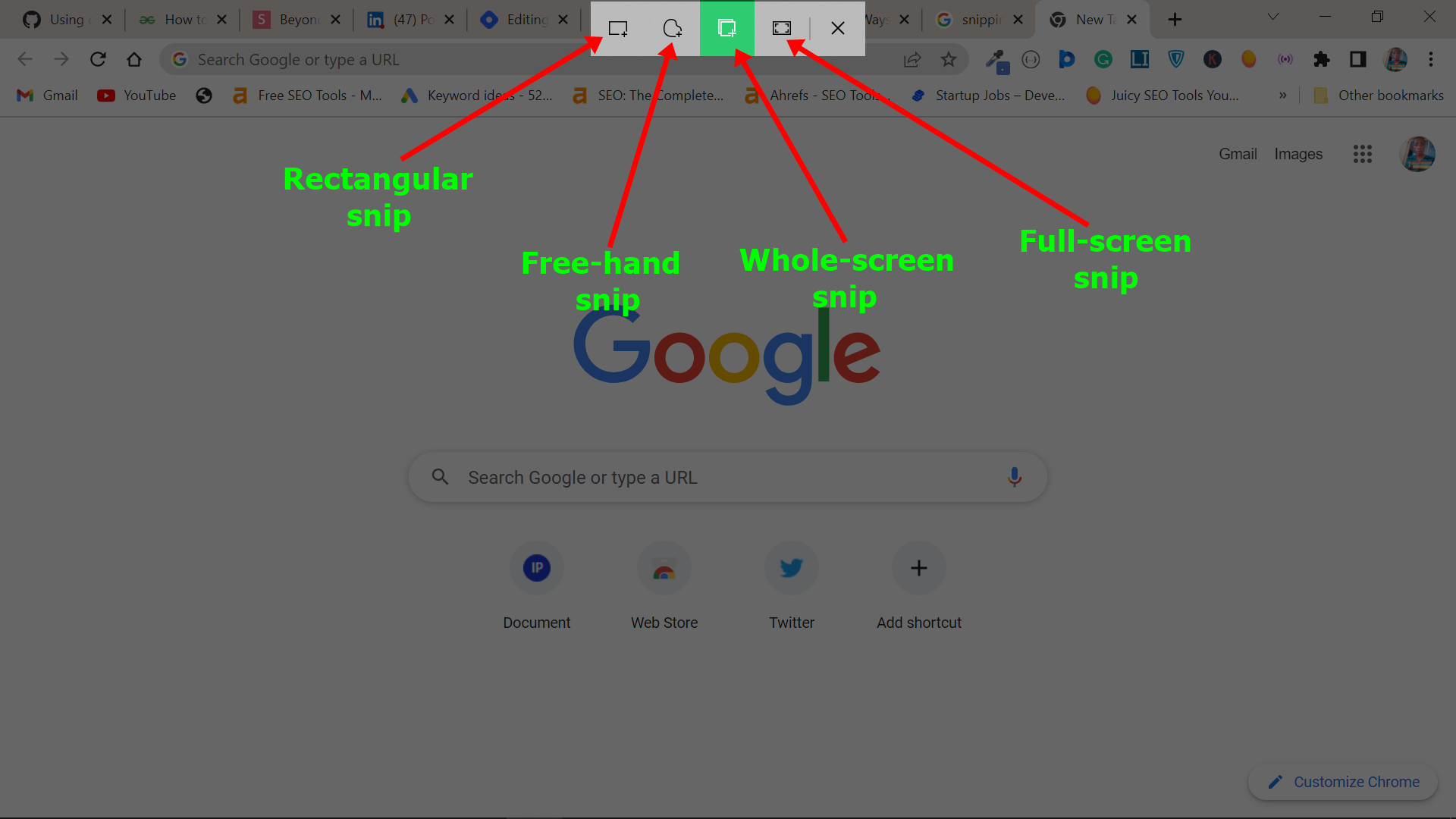
How To Screenshot on Windows
Here’s how to take screenshots in Windows 10 and Windows 11, using both built-in tools and alternative shortcuts, so you can decide which you prefer. The Snip & Sketch tool is more convenient than the traditional Snipping Tool for accessing, sharing, and annotating screenshots. It can now take a screenshot of a desktop window, which was an unexpected omission when the programme was first released and kept us using Team Snipping Tool until lately.
Do you want to boost your cybersecurity?
We’ll show you why it’s critical to protect your identity and data. Also, get VPN, password manager, and antivirus software recommendations. The keyboard shortcut Windows key + Shift + S is the quickest way to launch Snip & Sketch. The Snip & Sketch tool is also available in the alphabetical list of programmes accessible via the Start button, as well as in the notification panel, where it is labelled Screen snip. If you don’t remember the keyboard shortcut, you may just search for it. (If you frequently take screenshots, we recommend pinning the app to the taskbar. A forest landscape is captured using the Snip and Sketch tools. The built-in Snip & Sketch programme in Windows 10 and 11 has finally won us over and is now our preferred technique for taking screenshots. Goodbye, Snipping Tool.
Matt Elliott/CNET contributed to this report
Either the keyboard shortcut or the notification button will dim your screen and open a tiny menu at the top of your screen that allows you to select the sort of screenshot you want: rectangular, free-form, window, or full-screen. When you take a screenshot, it is copied to your clipboard and appears briefly as a notification in the lower-right corner of your screen. Click the notice to annotate, save, or share the screenshot in the Snip & Sketch app. (If you missed the notification, open the notification panel and it will be there.)
If you launch Snip & Sketch from the Start menu or search for it, the Snip & Sketch window will appear instead of the little panel at the top of the screen. To begin a screen capture and open the tiny panel, click the New button in the upper-left corner. This is an extra step, but it allows you to postpone a screenshot. To delay a snip for 3 or 10 seconds, click the down arrow next to the New button.
Windows 11 Review: Do Microsoft’s Subtle Changes Make You Wonder Whether to Update or Wait?
Nobody is forcing you to upgrade to Windows 11. Since Windows Vista, the Snipping Tool has been available. Windows has been warning for several years that the Snipping Tool will be phased down, but it is still present in Windows 11. The Snipping Tool has been removed from the Start menu app list, but it is still easily available via the search bar.
To begin the screenshot process, click the New button. The rectangular snip is the default, but you may also take free-form, full-screen, and window snips. Snipping Tool does not automatically save your screenshots; you must explicitly save them in the tool before exiting, although it does copy your grabs to the clipboard. A snipping tool window is juxtaposed on a Windows desktop.
The Snipping Tool has been included with Windows for quite some time. Matt Elliott/CNET contributed to this report.
Screen Printing
Tap the Print Screen (often labelled PrtScn) key to capture your complete screen. Your screenshot will be transferred to the clipboard rather than saved as a file. Open an image editing programme (such as Microsoft Paint), paste the screenshot into the editor, and save the file. By heading to Settings > Ease of Access > Keyboard and switching on Use the PrtScn button to enable screen snipping under Print Screen Shortcut, you can also set the PrtScn button to open the Snip & Sketch tool.
Windows’ print screen shortcut configuration options. In Windows, you can change the print screen settings. Matt Elliott/CNET contributed to this report. Print Screen + Windows key Tap the Windows key + Print Screen key to record your complete screen and save it instantly. Your screen will temporarily dim to signify that a screenshot has been taken, and the screenshot will be stored to the Pictures > Screenshots folder.
Print Screen (Alt + P)
Use the keyboard shortcut Alt + PrtScn to capture a fast screenshot of the active window. This will take a screenshot of the currently active window and transfer it to the clipboard. To save the image, you’ll need to open it in an image editor.
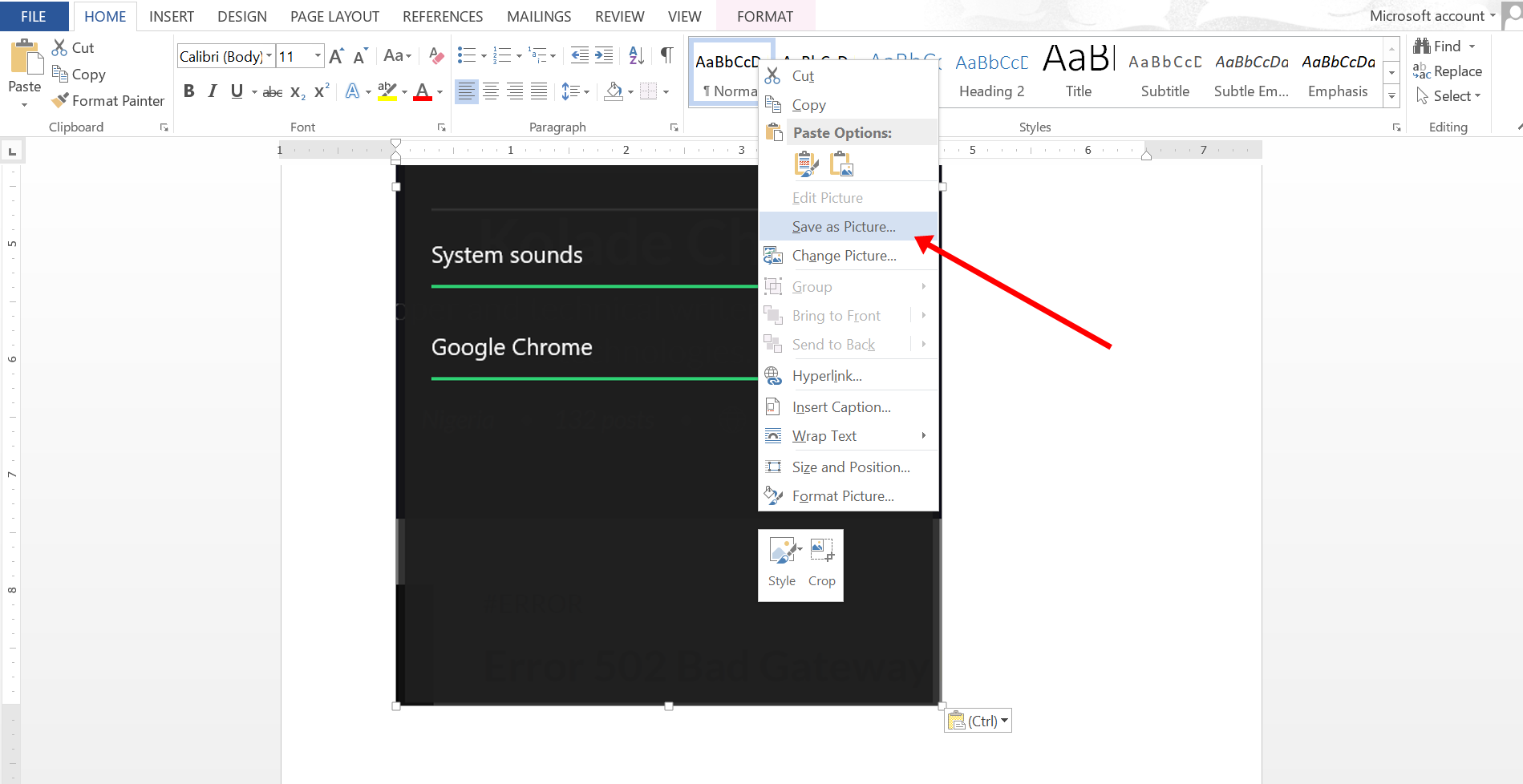
If your computer lacks the PrtScn key, Microsoft has another keyboard shortcut for you. To take a screenshot, use Fn + Windows logo key + Space Bar. After that, it will be saved to the Pictures > Screenshots folder.
The game bar
Whether you’re playing a game or not, you can take a snapshot using the Game bar. To begin, enable Game bar from the settings page by checking the box next to Record game clips, pictures, and broadcasts using Game bar. Once enabled, press the Windows key + G to bring up the Game bar. To take a full-screen screenshot, click the screenshot button in the Game bar or use the default keyboard shortcut Windows key + Alt + PrtScn. To customise your Game bar screenshot keyboard shortcut, navigate to Settings > Gaming > Game bar.
Volume down + Windows Logo
If you have a Microsoft Surface device, you can snap a screenshot of the full screen using the actual (well, sort of physical) buttons, just like you would on any other phone or tablet. Hold down the Windows Logo touch button at the bottom of your Surface screen and press the physical volume-down button on the tablet’s side to accomplish this. The screen will briefly dim, and the snapshot will be saved to the Pictures > Screenshots folder.
How to Take a Screenshot on a Windows PC Windows OS screenshot
On a Windows laptop or desktop computer, hit the Print Screen keyboard key to take a screenshot (usually abbreviated to Prt Scn or similar). Press the Alt and Print Screen keys together to take a screenshot of the currently active window. Your captured screenshot is instantly copied to the clipboard, and you must open Microsoft Paint, Photoshop, or whatever image software you use to paste it in order to edit and save it.
In Windows 10, press the Windows, Shift, and S keys together to capture a part of the screen. Then, click and drag to highlight the section you want, then let go to capture it. In previous versions of Windows, you could perform the same thing by opening the Snipping Tool by selecting Start and typing “snipping tool” into the search bar. The screenshot gets copied to your clipboard once more for you to paste. To capture and save screenshots, press the Windows and Print Screen buttons simultaneously. Screenshots are saved in the Pictures folder in a folder called Screenshots.
How to Take a Chromebook Screenshot
On a Chromebook, press the Control (commonly abbreviated to Ctrl) and Show Windows (a rectangle with two lines to the right) keys together to take a screenshot. To capture a piece of the screen, hold down the Shift, Control, and Show Windows keys while clicking and dragging to highlight the area you want to capture, and then let go to capture the screenshot.
Check Also : How To Screenshot On Mac? On Mac Air, Mac Book, Mac Desktop, Mac Laptop











Add Comment