A third-party browser extension called BTTV (sometimes referred to as BetterTTV or Better Twitch.TV) enables users to utilise more emotes in their Twitch chat than Twitch officially grants a channel. Emotes are among Twitch‘s nicest features. Emotes are a fun method for communities on Twitch to express their emotions. They play a significant role in the Twitch community since streamers use special betterttv emotes for them.
Betterttv emotes
This is an effective approach to increase the number of static and animated GIF emotes on your Twitch channel. Both Global BTTV emotes and Channel-specific emotes are available (each streamer can upload personal BTTV emotes for their own channel).
Since years, BTTV has been a well-liked Twitch add-on. Given that the extension’s name is Better Twitch TV, it is clear that its primary purpose was Twitch. However, Youtube streaming has improved significantly over the past few years.
I will thus assist you in setting up BTTV in this tutorial.
Phase 1: Verify whether BTTV has previously been installed.
If you see “monkaS” in chat as text rather than the emoticon, it is a simple method to tell if BTTV emotes are enabled for you. BTTV is either not yet installed in your browser or is not yet correctly configured if you see the phrase “monkaS.” As long as the extension is installed, “monkaS” should function in all Twitch channels as it is one of the Global emotes for BTTV.
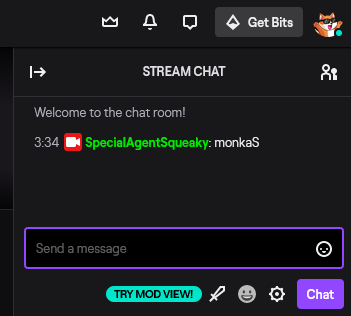
Phase 2: Install BTTV on your browser.
Visit the BTTV website and download the appropriate browser extension.
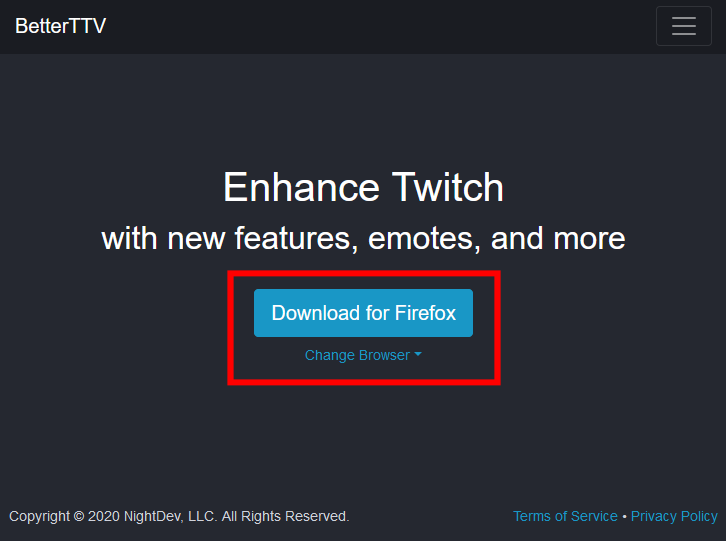
Phase 3 – Open the BTTV settings in step three.
There are several options you may change after BTTV has been installed as an extension to your browser. However, you must choose “BetterTTV Settings” after clicking the button in order to activate betterttv emotes.
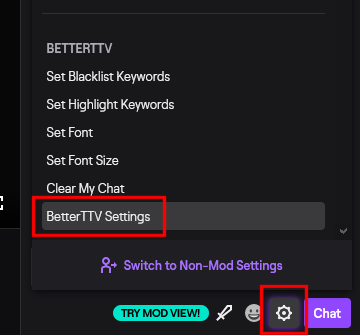
Phase 4 : Enable BTTV emotes in step four.
Enable “BetterTTV Emote” and “BetterTTV GIF Emotes” in the options menu. As a result, you will be able to view both static and GIF animated emotes in the Twitch chat.
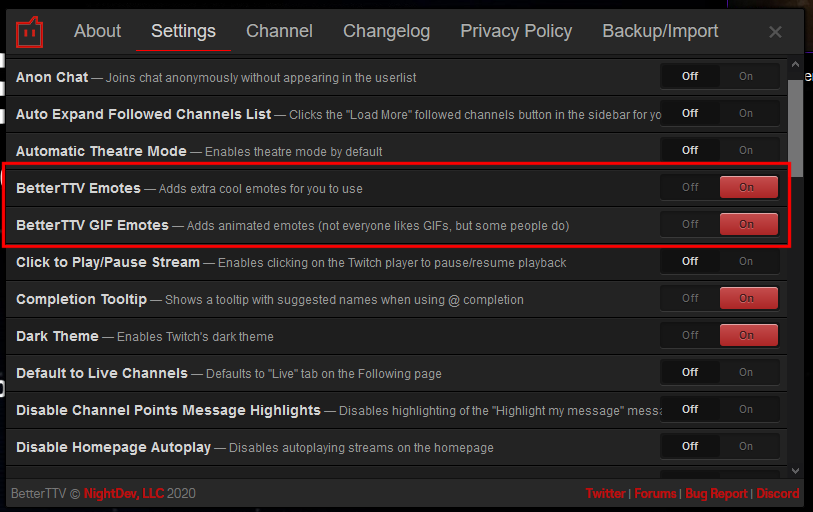
Phase 5 : Trying out BTTV emotes is step five.
You may either type “monkaS” or utilise the new BTTV emotes option to use the new betterttv emotes to confirm that BTTV has been installed properly. BTTV emotes should now be visible in chat as well!
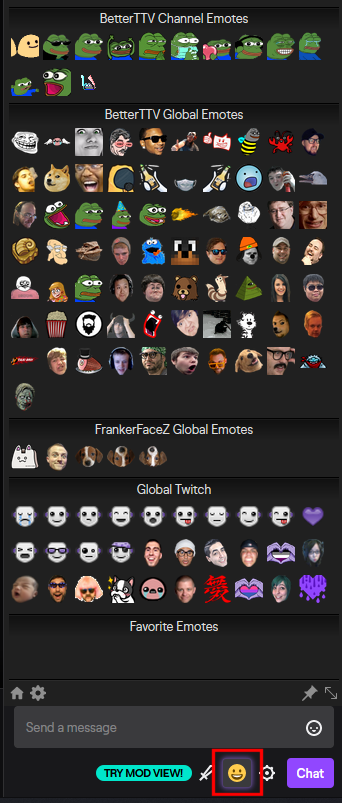
This has been absent from Youtube for a while, however BTTV recently released an update to their extension allowing you to utilise it there. We’ll demonstrate how to utilise BTTV emotes on YouTube in this post. Let’s begin.
Installing Betterttv emotes on YouTube
YouTube and Twitch are now both compatible with Twitch TV’s addon. For instructions on how to enable BTTV on your channel, see below:
- Log in at betterttv.com.
- Go to connections on the left after selecting the dashboard in the top bar.

- The “Connect With Youtube” button should be clicked. You’ll be prompted to link your YouTube account to BTTV at this point. Click the continue button right away.

- Once connected, your BTTV dashboard will show that your account has been linked. Simply choose “Disconnect Youtube” if you ever want to end the connection.

- You must add the BTTV extension to your browser after linking your accounts. If you use BTTV on Twitch, then you could already have this installed up.

- If you don’t hit “Home” and then “Download For Chrome” (or another browser if you use another one), you won’t be able to download Chrome. You’ll then be taken to the Chrome plugin. To install it, select install.
- You will be installed for additional rights to use BTTV on YouTube after installing the addon. Please grant these requests.
You’ve just installed up BTTV for YouTube. Let’s examine its operation.
Using Betterttv emotes on YouTube
As soon as BTTV is installed on your browser, you may use it on any channel that supports BTTV Emotes. For Youtube, BTTV must be enabled on the streamer.
- Enter the YouTube conversation you wish to utilise BTTV on; I did so by entering NoahJs chat. He has BTTV enabled, and his description shows a list of the various emotes.
- Send the emoticon by typing its name in chat. The emoticon will appear. It is a BTTV emote, as you can see if you hover over it.
- To utilise an emote, you may also click the emoji button at the bottom of the conversation.
- There will only be a certain number of emotes that each streamer may use in chat. Not every BTTV emoticon is available just because you have BTTV enabled.
How to Integrate BTTV Emotes into Your Youtube Stream
You may pick the emotes you wish to be used on your channel if you stream yourself. You may add emotes to your channel by following the instructions below if you have already installed BTTV and connected it to YouTube as indicated above.
Making a Custom BTTV Emote
- Go to the Dashboard part of BetterTTV.com after opening the website.
- Select “emotes” from your dashboard. You’ll be able to see emotes here after you add them.

- By selecting the Upload emote option, you may upload personal emotes that you have made. Assign a name to your emote, submit the file, and inform BTTV of its source. After completing the form and accepting the terms, select “Upload Emote.” You may now utilise your own emote with your chat.

A customised emote has now been successfully integrated to BTTV. Read on if all you want to do is use widely used shared betterttv emotes.
The vast selection of well-liked emotes that are offered on BTTV is its greatest advantage. You may use these emotes on your stream with your viewers. However, you must add an emote to your BTTV dashboard in order for it to be shown on your stream.
To add shared emotes to your channel, follow these instructions:
- Go to your Dashboard after logging in to BTTV.
- You will find a shared emotes area in your Dashboard.

- Up to 15 shared emotes can be added. Go to the “Emotes” button at the top of BTTV to add them.
- Top Emotes, Trending Emotes, Shared Emotes, and Global Emotes may all be found here. To locate the betterttv emotes you wish to add to your stream, utilise the search box or browse the categories.

- When you locate the emote you wish to use, click it and choose “Add To Channel.”

Your YouTube channel now has betterttv emotes, which you successfully added. The emotes may now be used by both you and viewers.
How Do I Take A BTTV Emote Off My Channel?
It’s simple to take an emote off of your channel and add a new one in its stead. The steps are as follows:
- Log in to your Dashboard at BTTV.
- A list of all your emotes may be found here. Pick the one you wish to delete by clicking
- The “Remove From Channel” button should be clicked.

You only need to link your Youtube channel to BTTV if you currently use BTTV emotes on Twitch and want to move your stream to Youtube. When you link YouTube, any custom emotes you have submitted or chosen from shared emotes will still be immediately accessible in your Dashboard.
How many BTTV emotes are permitted?
You are permitted 15 Custom channel emotes and 15 Shared emotes under the BTTV free plan. Most streamers usually find this to be sufficient. But if you do want additional emotes, you can purchase to the BTYTV Pro plan, which costs $4.99 a month and provides you access to more emotes and features.
Conclusion
You can now stream or watch your favourite YouTube streamers while having all the fun of betterttv emotes. This is an excellent addition to bring the Twitch streaming culture to Youtube, since more and more well-known streamers are switching from Twitch to Youtube.










Add Comment