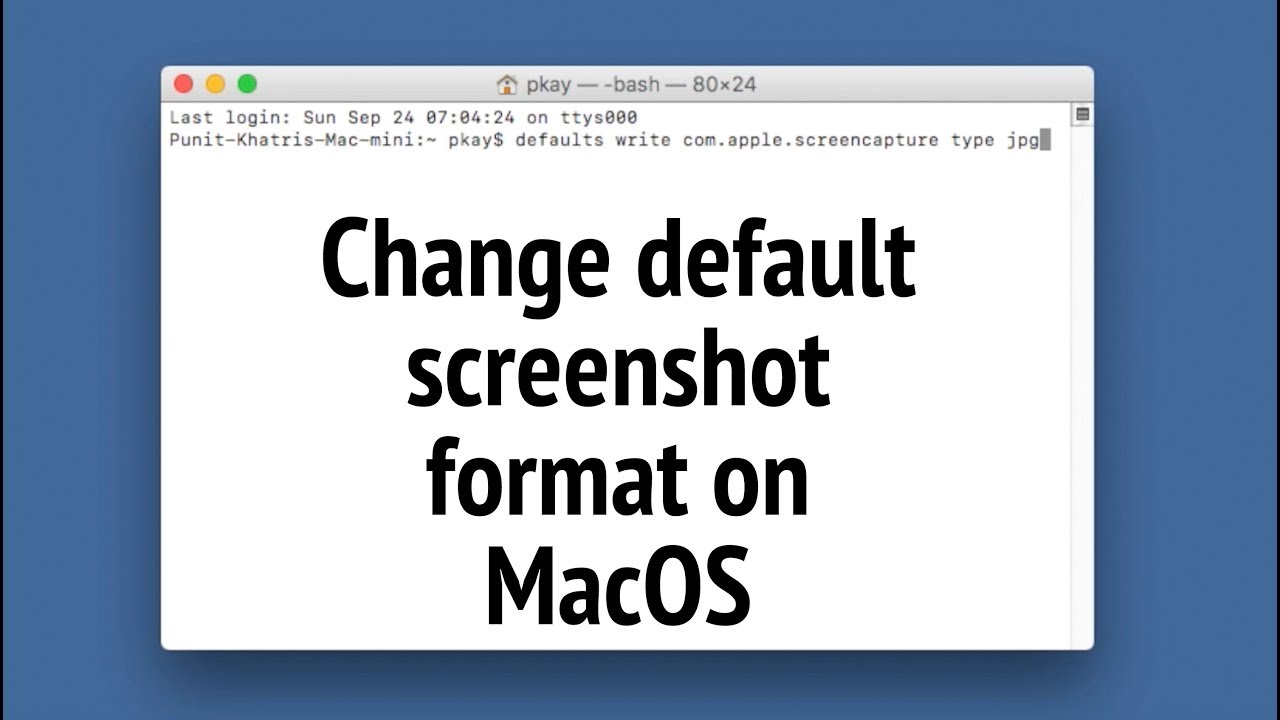No matter how experienced you are Whether you’re a beginner or an experienced Mac user, you’ll need to know how to take a screenshot on a Mac at some time. How about a detailed explanation of how to screenshot on a MacBook Air. The identical procedures apply to MacBook Air or Pro versions, which are the ones we’ll concentrate on in this post rather than the iPhone and iPad. Want to take a quick and how to screenshot on mac air. Continue reading to discover the Mac screenshot shortcut that will speed up your productivity and how to screenshot on both Mac laptops and desktop computers. While every Mac model is compatible with these techniques, Windows-based Mac equivalents are not.
Want to take a quick and effective screenshot on your Mac? Continue reading to discover the Mac screenshot shortcut that will speed up your productivity and how to screenshot on both Mac laptops and desktop computers. While every Mac model is compatible with these techniques, Windows-based Mac equivalents are not. Here are some suggestions to assist you in taking your Mac screenshot.
- Let’s start by looking at keyboard shortcuts, which are among the fastest, most effective ways to create a Mac screenshot. To screen capture a Mac device, all you have to do is hit command, shift, and 4 at the same time, then drag the cursor over the region you want to capture.
- When finished, click the mouse button or press enter. Your Macintosh HD > Pictures > Screenshots folder will include the image. However, if you like, you may configure your computer to save screenshots in a different area, such as on your desktop.
- Use the New Built-In Screenshot Tool on the Mac by pressing Command + Shift + 5.
- Another way to screenshot on a MacBook Pro is shown here. A new screenshot tool in Apple’s most recent macOS Mojave is more potent than ever. With it, you can immediately add text, shapes, and even emojis to your screenshots to customise them.
- To access the tool, press “Command + Shift + 5”.
- Your snapshot will instantly show up on the screen as a little icon; click on it to open it. It already includes a built-in “Tools” menu to access all of the many editing options once it is opened. Before you actually take the shot, you have a few choices to consider:
The snapshot options window for Mac
The following two are for screenshots of videos.
- There are several sophisticated options available in the Options menu.
- The screenshot is taken via capture in the designated clipped area.
- This is the most sophisticated way to take a screenshot on a MacBook Air, MacBook Pro, or any other Apple device with a Mac-based operating system.
The Brief Overview

A floating thumbnail that appears for a brief period of time after you take a screenshot on a Mac serves as a short preview and validates that the snapshot was successful.
Using a Mac shortcut, take a screenshot of a video
- Press “Command + Shift + 5” to begin screen recording for video captures. Move the pointer to the fourth or fifth icon that appears after that. The fourth one lets you capture the entire screen, while the fifth one just captures a section of it.
- Taking Screenshots on a Mac Take a snapshot on a Mac using Preview
- You can easily take screenshots using Preview. Use the Preview menu or the symbol that resembles a photo with an hourglass to access this approach.
- Click “Take Screenshot From Selection/Window/or Entire Screen” after selecting “File” from the menu bar.
- Your chosen folder will receive an automated saving of the screenshot you just took. To make more edits to your snapshot, choose “Preview.”
- Using the keyboard shortcuts Command + Shift + 3 to print the screen on a Mac
- It’s incredibly easy to take a snapshot of your complete screen. All you have to do is simultaneously hit “Command + Shift + 3.” Your snapshot will be saved to your computer’s desktop in the form of a.png file, which you may rename and then double-click to view.
How to Use QuickTime on a Mac to Capture a Moving Screenshot
You may use QuickTime or the shortcut Command + Shift + 5 to record yourself opening and shutting programmes or doing other actions inside of them. Open the audio, video, or picture file you wish to capture in step one. Launch Quicktime Player if it isn’t already running. Look for it in Spotlight or Applications. Choose File from the menu bar. You have the option of recording your entire screen or just a portion of it when you select to record your screen. To stop recording, press the button in the upper left corner of the screen.
A thumbnail of the photo will show up at the bottom of your Quicktime window. You have two options for saving it: dragging it into another software, or selecting “File,” then “Export,” and then a destination folder. The screenshot won’t have an image extension and will only be stored as a.mov file.
Frequently Occurring Mac Screenshot Issues
- Not all Mac screenshots are amusing. Here are a few such issues:
- Screenshots are not saved properly
- The picture appeared to be opening in a box.
- picture cannot be saved
Additionally, ensure sure your keyboard’s keys are working correctly by checking them twice. When we repeatedly press the same keys (like in shortcuts), they might worn out To avoid dirt accumulation in between the keys, wipe down the surface of your keyboard with a lint-free cloth and some rubbing alcohol. For screenshots, you can use a third-party programme like Capto or Shutter.
Screenshots: Where Can You Find Them?
On a Mac, the desktop is where screenshots are stored by default. However, your desktop may grow crowded if you take several screenshots for a task or lesson. Additionally, you may access “Finder” from your top menu bar. After clicking “Go,” hold “Option.” Desktop should appear as a menu option. Select this option to view each of your screenshots in a separate folder. Create folders in advance if you anticipate you will need screenshots for a significant project. The stored screenshots may then be readily moved to the desired location.
What Is the Shortcut for Screenshots on a MacBook?
On MacBooks, you may utilise Command + Shift + 3 to take a simple screenshot.
Is a Specific Program for Taking Screenshots Available?
There are several more sophisticated Mac Apps available, such as Clean Shot X, if you are not content with the snapshot choices available on your Mac by hitting Command + Shift + 5. Just keep in mind to remove any unused programmes.
How Can I Capture the Touch Bar on My MacBook Pro Screen?
A alternative shortcut is to include the touch bar while taking a screenshot on a Mac. Command + Shift + 6 is the keyboard shortcut.
Instead, how do I get a screenshot into the clipboard?
Holding Command while taking the screenshot will save it to the clipboard, which you may then copy and paste wherever you’d like.
How can I get my screenshots on a Mac in file types other than PNG?
Spotlight Type Terminal will launch when you press Command + Space; choose it from the list of programmes. Write “type defaults write com.apple.screencapture type” and then the desired file format. You can make use of PDF, TIFF, GIF, JPG, or PNG. You can convert PDFs to text by screenshotting large amounts of text.
How Can a Mac User Screenshot an Entire Web Page?
The new snapshot feature in macOS Mojave does not allow you to capture whole web pages. But don’t be concerned. You may still use these two techniques to capture your complete screen: One method is to launch Safari, select “Develop” from the menu, then select “Web Inspection Editor.” To capture an area, click it, and then press “Command + Shift + 4” once. By doing so, a little crosshair cursor will appear around your mouse pointer, allowing you to choose any area of the website you wish.
On a Mac, how do you save a screenshot as a picture?
The snapshot is first opened in an image editing application, such as Preview. After that, save the file with a JPEG or PNG extension by selecting File > Save As. By doing so, you’ll be able to save it as a high-resolution image that can be scaled without losing quality.
How Does a Mac AutoSave a Screenshot Work?
Macs always automatically save screenshots. All you need to do is confirm that it saves in the desired location or that an autosave folder is configured.
A Screenshot: How Do I Print It?
Your screenshot from Preview may be saved or opened in an image editing tool and printed from there.
Is There a Snipping Tool on the Mac?
Mac once employed a handy programme called Grab. This tool was superseded by Screenshot in the most recent Mac operating system, Mohave. Command + Shift + 5 will bring up this tool for you. You may also choose “Utilities” from the Applications folder, then “Screenshot” from the list of available utilities.
On a Mac, how can I rotate a screenshot?
When you capture a screenshot, it will show up as a picture file (.jpg) or image file on your desktop (.jpeg). You may open this file in Preview without using any other software to rotate or make any required modifications to the image.
Does the Mac have a facility for annotations?
Yes, you can use Preview on macOS to annotate screenshots. You may choose to embellish your photographs with text, shapes, and other elements.
Why Can’t My Mac Save Screenshots?
Make careful to store the screenshots in a place you can recall once you take them. The issue most usually arises when saving the photographs in a location that is simple to find. If this isn’t the problem, try clearing your settings by selecting “Reset Keyboard” under “System Preferences.”
Conclusion
Finally, there are a variety of ways to screenshot on a Mac. Use the Grab/Screenshot Utility software that comes with your machine, the Screenshot tool in macOS Mojave, or a free app you may download from the App Store. In addition,